Make your PC healthy with Windows Live OneCare,A free online scanner
 We have written a few posts about system security using ZoneAlarm, McAfee and other antispyware products and how trojans hack your system. This time we are going to explore an online scanner called Live OneCare that works like a breeze. In our tests, it performed extremely well.
We have written a few posts about system security using ZoneAlarm, McAfee and other antispyware products and how trojans hack your system. This time we are going to explore an online scanner called Live OneCare that works like a breeze. In our tests, it performed extremely well.Though it has many top class features, two things make this product stand top among its competitors. Those are:
1. It is from Microsoft.An online scanner is a tool to clean your system from many evil elements. It works from the browser itself. You need not download anything.
2. It is FREE.
One bad thing about this product is that it doesn't work Firefox or Opera. It works only with Internet Explorer. The reason is pretty obvious - ActiveX.
Let us take a deeper look at the product's feature.
Get a free PC safety scan
Windows Live OneCare safety scanner is a free service designed to help ensure the health of your PC. It does the following:
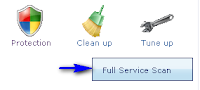
It has two options. Use the full service scan to check everything or to help fix particular problems on your PC, turn to the individual scanners. The individual scanners available are Protection, Clean Up and Tune Up. Let me explain all the three in detail.
Protection:
The protection scanner checks your computer for and helps remove viruses, spyware, adware and other malicious software (also called malware). It also checks your computer for common open ports that might make your PC more vulnerable to online threats and hackers. It will automatically attempt to clean any infected files it finds on your computer, make recommendations for any it couldn’t clean, and identify any open ports.
When the scan is done, you’ll see a report detailing the number of files scanned, the number of infected files found (if any), the type of infection and virus name (if any), whether or not the scanner removed or cleaned the infected files (if any), and the number of common open ports.
Clean Up:
The clean up scanner will find obsolete temporary and registry files and tell you if it’s time for you to clean up your hard disk. Removing these files not only clears up clutter on your PC, it can also help improve your computer’s performance. You can choose to follow the recommendations or customize the clean up.
Tune Up:
The tune up scanner will look at your hard disk drive and tell you if it’s time to defragment it. Regularly defragmenting your hard disk can help optimize your computer’s performance and help it run faster. If your PC's hard disk is more than 10% fragmented, the tune up scanner will recommend that you defragment it. You can then choose to follow the recommendation or not.
Choose the quick scan if:
* You've run a complete scan on your computer recently.
* You're concerned your computer might have a virus.
Step 1:
Click on the 'full service scan'.
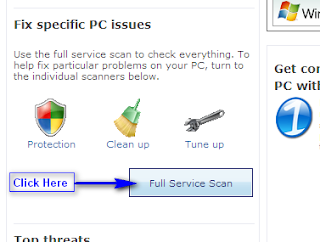
Step 2:
Click the 'Install Now' button from the next screen.
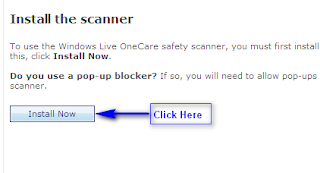 Step 3:
Step 3:
You will get a security warning message box like this:
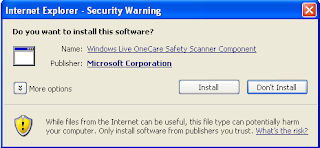
Click 'Install'.
Step 4:
Click 'Launch Scanner' from the next screen.
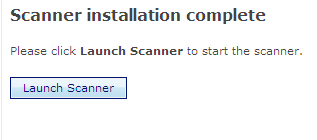
Step 5:
Here is where you select 'Complete Scan' or 'Quick Scan'. Click 'Next' after selecting your choice.
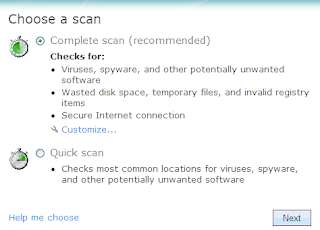 Obviously, the Full System Scan takes more time than the Quick Scan. Next, it will start downloading the required files. You need not do anything. Just watch the progress. Screenshot:
Obviously, the Full System Scan takes more time than the Quick Scan. Next, it will start downloading the required files. You need not do anything. Just watch the progress. Screenshot:
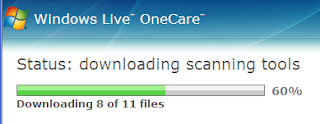
After downloading, it will automatically start scanning. This is the screenshot:
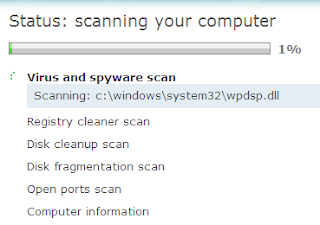
Thats it. Restart the system if it asks you to.
NOTE: It is not recommended to work on the system when it is being scanned.
Click here to Visit the Home Page of Live OneCare
Related Posts:
How to keep your system clean from Spywares, Adwares and Malwares
Two best Firewalls that i use
Technorati Tags: Windows Live OneCare, Live OneCare, Online scanner, System security, System safety
- Checks and removes viruses
- Gets rid of junk on your hard disk
- Improves your PC's performance
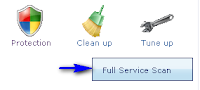
It has two options. Use the full service scan to check everything or to help fix particular problems on your PC, turn to the individual scanners. The individual scanners available are Protection, Clean Up and Tune Up. Let me explain all the three in detail.
Protection:
The protection scanner checks your computer for and helps remove viruses, spyware, adware and other malicious software (also called malware). It also checks your computer for common open ports that might make your PC more vulnerable to online threats and hackers. It will automatically attempt to clean any infected files it finds on your computer, make recommendations for any it couldn’t clean, and identify any open ports.
When the scan is done, you’ll see a report detailing the number of files scanned, the number of infected files found (if any), the type of infection and virus name (if any), whether or not the scanner removed or cleaned the infected files (if any), and the number of common open ports.
Clean Up:
The clean up scanner will find obsolete temporary and registry files and tell you if it’s time for you to clean up your hard disk. Removing these files not only clears up clutter on your PC, it can also help improve your computer’s performance. You can choose to follow the recommendations or customize the clean up.
Tune Up:
The tune up scanner will look at your hard disk drive and tell you if it’s time to defragment it. Regularly defragmenting your hard disk can help optimize your computer’s performance and help it run faster. If your PC's hard disk is more than 10% fragmented, the tune up scanner will recommend that you defragment it. You can then choose to follow the recommendation or not.
Keep in mind that defragmentation can take a while, especially the first time you do it. You may want to do this when you don’t need to be using your computer.There is one more option called Quick Scan. The quick scan checks the most commonly infected areas of your computer's memory for viruses, spywares, Trojans, and worms. It will not evaluate other clean-up or tune-up issues on your computer.
Choose the quick scan if:
* You've run a complete scan on your computer recently.
* You're concerned your computer might have a virus.
Step by step instructions for full service scan for IE users
Step 1:
Click on the 'full service scan'.
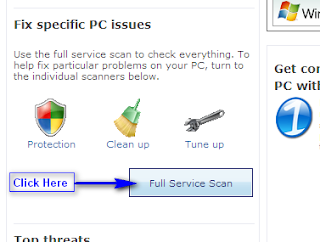
Step 2:
Click the 'Install Now' button from the next screen.
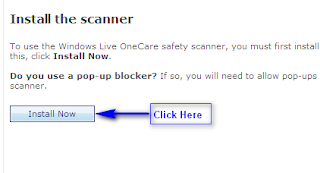 Step 3:
Step 3:You will get a security warning message box like this:
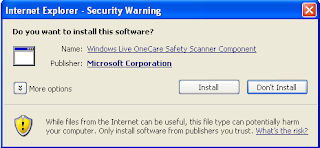
Click 'Install'.
Step 4:
Click 'Launch Scanner' from the next screen.
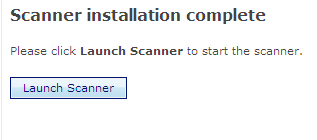
Step 5:
Here is where you select 'Complete Scan' or 'Quick Scan'. Click 'Next' after selecting your choice.
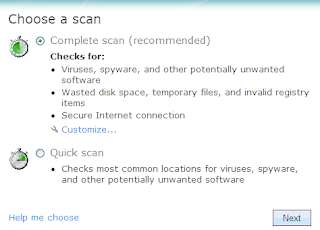 Obviously, the Full System Scan takes more time than the Quick Scan. Next, it will start downloading the required files. You need not do anything. Just watch the progress. Screenshot:
Obviously, the Full System Scan takes more time than the Quick Scan. Next, it will start downloading the required files. You need not do anything. Just watch the progress. Screenshot: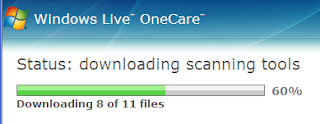
After downloading, it will automatically start scanning. This is the screenshot:
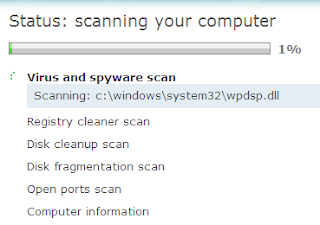
Thats it. Restart the system if it asks you to.
NOTE: It is not recommended to work on the system when it is being scanned.
Click here to Visit the Home Page of Live OneCare
Related Posts:
How to keep your system clean from Spywares, Adwares and Malwares
Two best Firewalls that i use
Technorati Tags: Windows Live OneCare, Live OneCare, Online scanner, System security, System safety







|